Help Center
Adding a page to the navigation header
Located at the top of the site, the menu will allow visitors to access the main pages of your site.
In the back office, the settings icon is always visible to the left of the first page in the menu.

Here you can add pages to the menu.
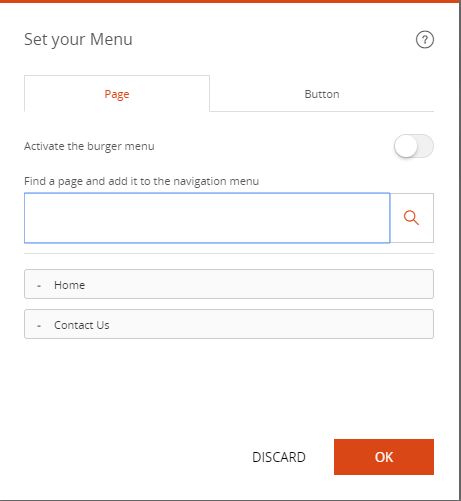
By clicking this icon, a modal window appears with the following options:
- A search engine to find the page you wish to add to the menu
- A list of pages that are already in the menu
Organize page order
The order in which the pages appear can be changed.
- Drag the tab of the page and drop it below or above other pages.
- Click OK.
- The page is now in the right place in the menu
Removing a page from the menu
Pages can be removed from the menu but this doesn’t mean that the page has been deleted.
A page can be added, removed and added later without any effective deletion.
To remove a page from the menu:
- Place the mouse on the tab of the page that you want to remove from the menu. A "Remove" button appears to the right of the tab
- Click "Remove". The tab disappears
- Click OK. The page is no longer accessible from the site menu
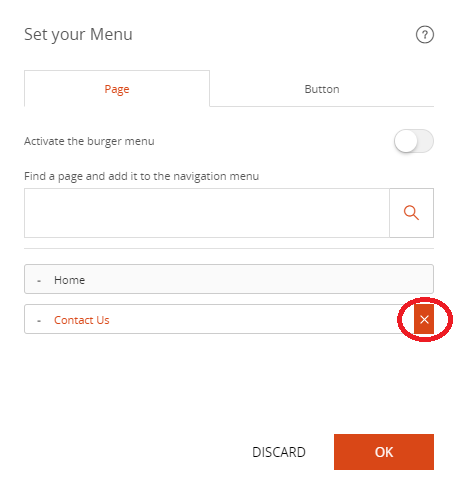
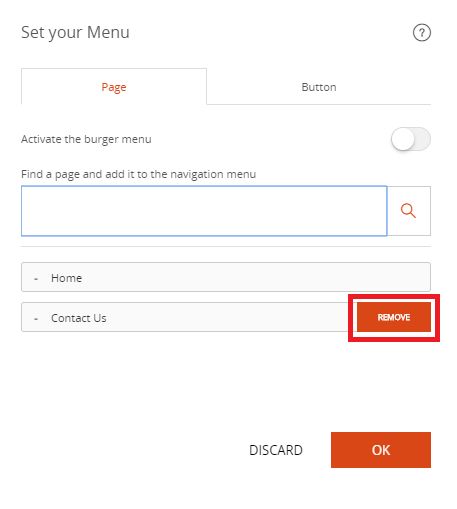
Adding a button:
A button can be added to the right of the navigation bar.
In this pop in, you can enter the button's title that will be displayed in the navigation bar.
You alson need to add a URL to wich the button will be pointing.
WIth the "Open in new window" option the page can be opened in a separate window.
There are also other disign options available like setting fonts, colour of the button and its form.
Good to know
The navigation menu is essential to highlight the main sections of your website.
Read also
Manage your Pages
Work with the Editor
Manage your Images
Work with Content blocks
Adjust your Design
Manage your SEO
Work with the mobile device Editor
Manage your Site